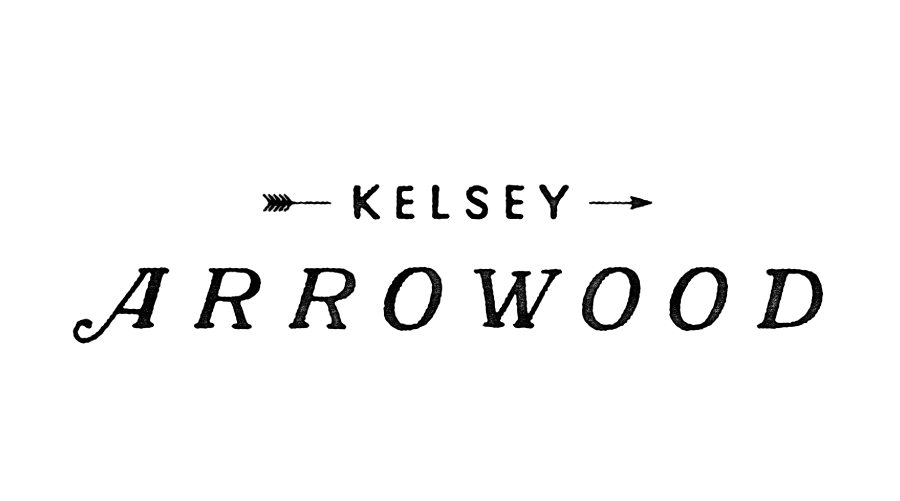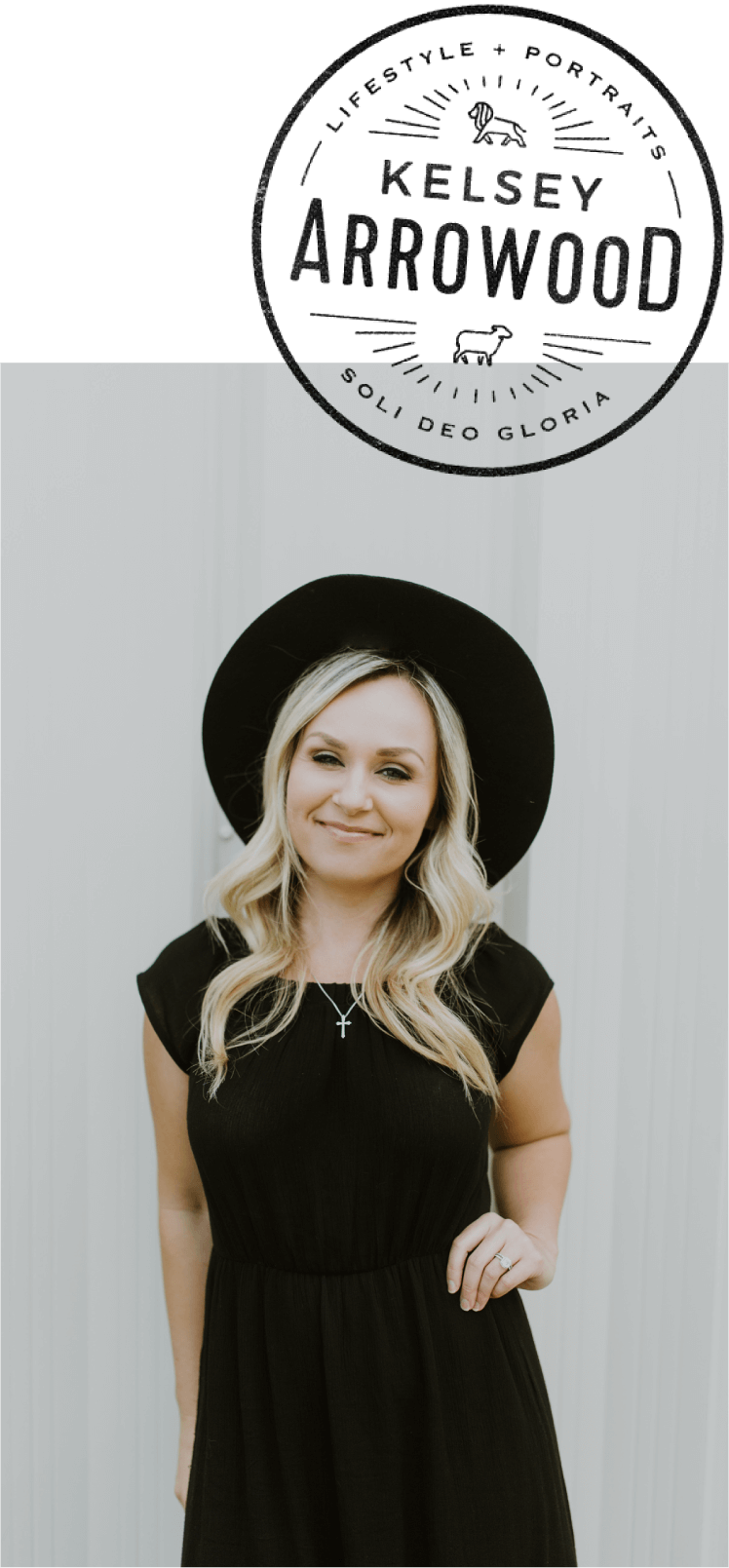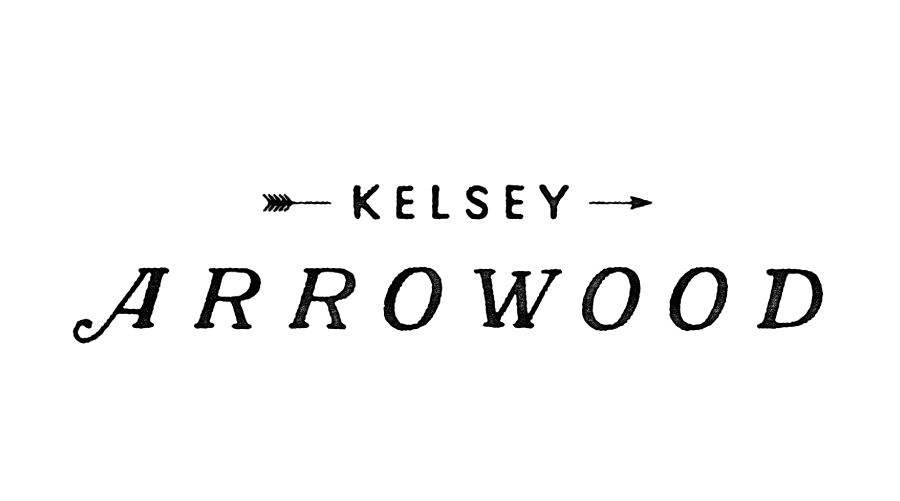Lesson One: Camera Settings & Basic Functions
Hey Guys! Welcome to our very first class! Lets get to know these iPhones at greater depth! Going over the basics is the best place to start so we can build on each function and use them for the rest of this course! Do you know what all the buttons do on the screen of your iPhone? No? Well you’re in luck! Lets just right in! (Are you an android user? Your phone will still have similar functions, so you may want to skim through and match some functions up with your phone. If not, go ahead and skip to lesson 2! )
First lets start with the camera settings on your iPhone:
Step 1. Go to the settings app in your iPhone.

Step 2. Find the camera selection
Step 3. In the camera, swipe “on” Grid
A grid will now appear across the front of your camera allowing you to better gauge your composition! YAY! Now that that’s done lets chat about the ways you can open your camera!
________________________________________________________________________________________________________
Ways to Open Your Camera & App Location
How many times have you missed moments because you couldn’t open your camera fast enough?! Raise your hand. (ME!)
Welp, now you can quickly capture those moments WITHOUT having to type in your password, find your camera app and open it up! Really? Really. If you don’t learn anything else from this course…this is alone is a game changer…
All you have to do is swipe left. YUP. Try it….
With your phone totally locked and screen black; wake it up and swipe left. BOOM camera! Never miss another moment ever again! You know MOST people don’t know this?!

There is always the old way by typing in your passcode and opening the app. If you do this though I recommend you put your camera app at the bottom of your phone in the farthest right spot in the menu bar that way you can access your camera with your thumb (if you’re right handed). This allows you to access it quickly helping you capture those moments easily.
OK! Now you try it! First, try it by swiping.
Now after rearranging your camera app to the bottom menu, see how fast you can access your camera app (with one hand even!) Do we have any quick-draws out there?!?! HA!!!
RECAP
- Open your camera quickly by swiping left without having to sign into your phone.
- Put your camera app in the bottom menu for easy access.
_______________________________________________________________________________________________________
Camera Functions
Time to chat camera functions and get into what all those little symbols are at the top of and bottom of your screen.
What is all that stuff?! Well, lets get into it! We’ll start from top left and work right, then move down the screen.

Flash- There is hardly EVER a time I use flash unless I’m intentionally going for a specific look in the dark, which is like, never..ha! Yes, cameras need light, but you always, always want to find and use available light instead of using flash. We’ll be getting into light more in a later lesson, but for now go ahead and turn that bad boy off. To do that tap the flash icon so it has the slash through it.
HDR- Also known as High Dynamic Range. This is when your iPhone takes three different photos and blends them into one image. By doing this, it’s adding more of a “dynamic range” in the ratio from light to dark in the image.We’ll delve how to use this function more in later lessons.
LIVE- Smack dab you’ll find the center icon that looks like bullseye with a slash through it. This is your Live Photo function. Live Photo function means it takes a short little video clip of your photo! It records a few seconds before and after your image! Cool huh?! Live functions is really great for capturing moments with movement as you can go back and pick the perfect moment. It’s also amazing for long exposure projects that creates that amazing ghostly blurred look. But more on that in another lesson. You can leave yours on or off, it’s your preference.
Self Timer- This is a great option for releasing the shutter when you want to take a selfie, are using a tripod, and group shots! Self-timers are pretty “self” explanatory but is a great function to be aware of and to maybe use a little more often then you do now. What creative ways can you use your self timer? How can you use it this week to get into the shot more!?
Filters- This feature is the three grey circles in the top right corner of your camera. These are filters Apple provides and are to be avoided at all costs. We will be learning how to add our our own filters and adjusting colors and be in full control of the look of our images by the end of this course. So, please, ignore and don’t use those generic filters.
AE/AF LOCK- Also known as Auto Exposure (AE) and Auto Focus (AF). You probably know that when you touch your camera screen you’re telling it where to focus…BUT did you know, you can LOCK the focus and SET the exposure yourself? Gone are the days where you have blurry faces. We have a whole lesson on focus and exposure later, but this yellow AE/AF LOCK pops up once you’ve held your finger down long enough (in the middle of that yellow box) for it to set and get this yellow alert at the top of the screen telling you its locked in and ready to go! ALSO–you set exposure by sliding your finger up and down the screen once its locked. * Try it: Hold your finger down until the AE/AF lock pops up. You’ll also see a little sun appear next to the yellow box. That little sun is exposure…when that appears slide your finger up and down to darken or lighten your exposure. Taking your finger off, sets exposure…Then you’re good to shoot! Your focus will never change and your exposure will be set! What a game changer!
Yellow Box- This is where your focus is! Move it around the screen and practice setting your AE/AF lock and setting exposure!
Circular 1x- This is the camera lens. Not all iPhones have this option, but if you have this, this allows you to change your lenses! Tapping the 1x allows you to zoom in to your 2x lens. Newer iPhones will probably have a third lens. Have you ever noticed when you do the pinch zoom trick the photo looses quality and gets very grainy and looses sharpness and detail? Well, this is the proper way to zoom in without loosing quality because you’re using the correct lens! Try it: Hold your camera up and zoom in and out a few times!
______________________________________________________________________________________________________
Camera Features
- Time-Lapse
- Slo-Mo
- Video
- Photo
- Portrait
- Square
- Pano
These features are all very self explanatory so I won’t go much into them. We’ll be working in the Photo feature mostly when working on our iPhone photography. Steer clear of taking photos in square mode unless your intentionally only shooting for Instagram and having that initial square restriction helps with your composition.
_____________________________________________________________________________________________________
Shutter & Ways of Taking a Photo
At the bottom center is the shutter button and that obviously releases your cameras shutter and takes the photo. There ARE other ways of snapping a photo though, did you know that? Lets list the ways and practice:
- Center shutter button (at bottom of camera screen)
- Volume +/- button on the side of your phone (Great for when you’re holding phone sideways or can’t reach center shutter button)
- Volume +/- button on your earbuds (Great for taking inconspicuous photos)
- Bluetooth shutter release (I bought mine on amazon for cheap and it works like a charm when you pair it-great for family photos & creative projects!) Search “remote shutter release for iPhone (or Android)” on Amazon
- Self-Timer Function (clock-like graphic at top of camera screen)
_____________________________________________________________________________________________________
Lesson Recap
In this lesson we learned:
- How to swipe left to open our phones quickly
- How to rearrange our camera app in lower menu for quick access
- We went briefly over each definition of the cameras functions & features
- Learned all the ways to release our cameras shutter to take a photo
_____________________________________________________________________________________________________
Homework
Practice getting used to swiping left to open your iPhone camera (it took me some getting used to!)
What’s one thing that you’ve learned from this lesson? Post it on our groups Facebook page! Extra credit if you post a photo with it using a function, feature or tip that you used from this lesson!